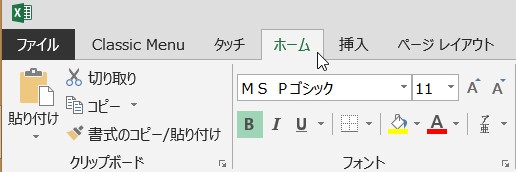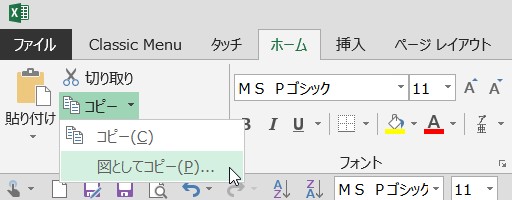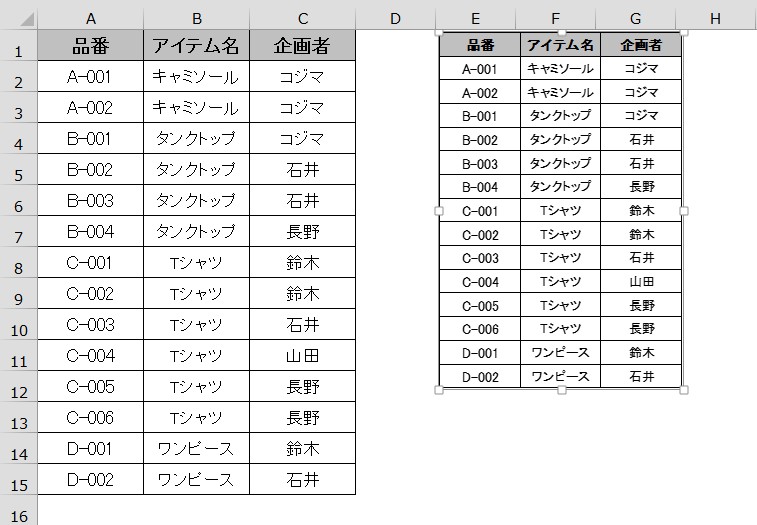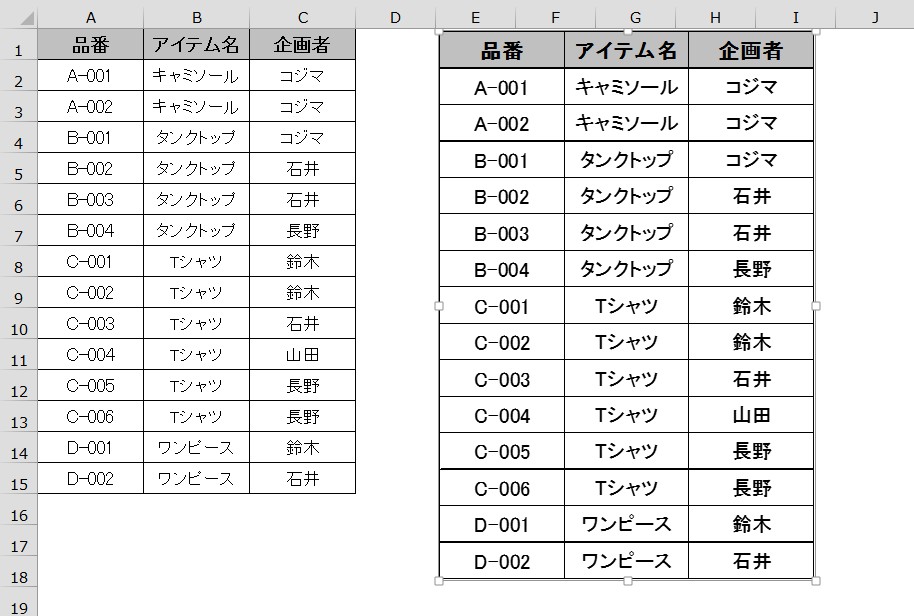お盆明け一回目の記事は、エクセル講座11回目。
「コピーアンドペースト」についてです。
■ 「CTRL + C」「CTRL + V」
まずは便利なショートカットキーです。
「CTRL + C」はコピー
「CTRL + V」はペースト(貼り付け)です。
・・・さすがに、これは大多数の方が知っているし、活用していると思います。
ここで、読むのをやめようとした方。
少しだけお付き合いください。
このショートカットキーを活用しているひとほど知らないであろう
エクセルの便利な「コピーアンドペースト」について、以下ご紹介します。
(ここからが本番です)
■ 図としてコピー
以下の表をご覧ください。
この表を、普通にコピーして貼り付けすると・・・
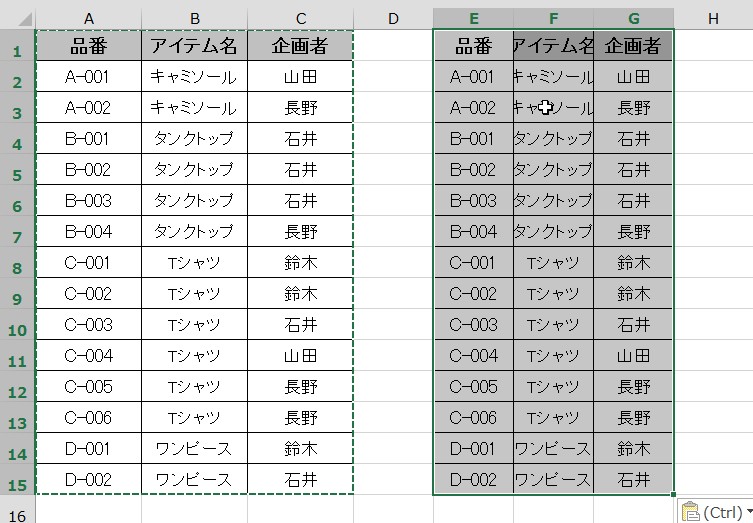
当然こうなります。列幅があいません。
今からご紹介する内容は、
元の表の体裁(列幅とか見た目)をそのままに
「画像」として貼り付けたい、という時に使えるテクニックです。
手順はこちら。
ホームタブを表示します。
コピーの横にある「▼」をクリック。
その後「図としてコピー」をクリック。
上記のようなウインドウが出てきます。
ちなみに、形式にある「ピクチャ」と「ビットマップ」の違いですが・・・
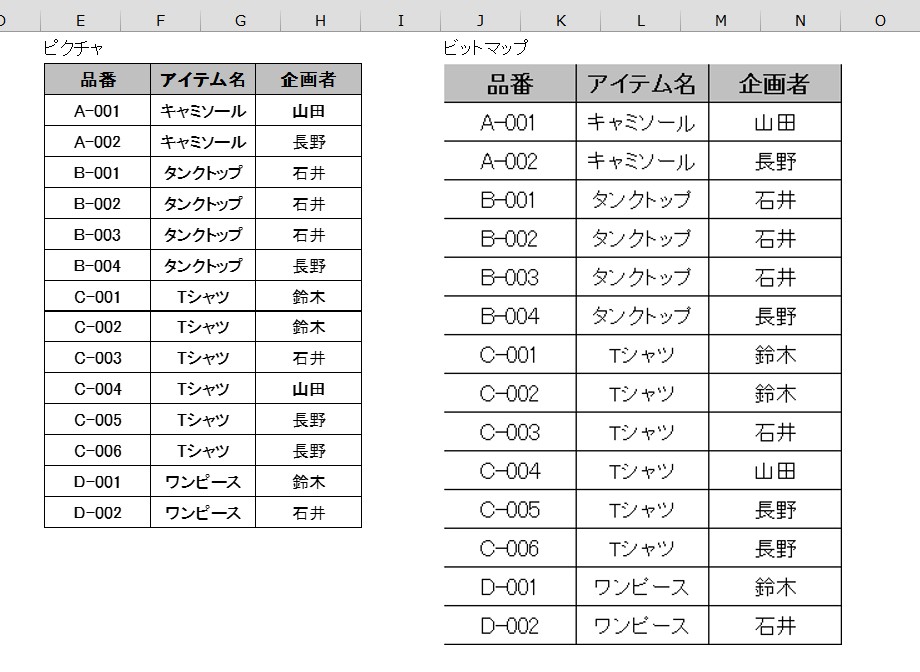
画像でみると、このような感じです。
「ピクチャ」の方が、拡大した時ににじみにくく、
「ビットマップ」の方が、データが重く、拡大した時ににじみやすいです。
また「ビットマップ」では表の左側と上側の罫線が
欠けて見えてしまうので、私は「ピクチャ」を良く使います。
私は細かい画像データのご説明は出来ませんので・・・
ご興味がある方は、以下リンクをご参考に。
(詳しい説明)
ともかく。
これで、今、選んだ範囲の表を
「画像データとして保持している」状態になります。
(いわゆるコピーをした状態)
表を再度編集する必要がなく、
印刷の事などを考えて、表の大きさを自由に変更できることが
「画像」として貼り付けるときのメリットです。
■ 図のリンク貼り付け
「画像」の表も、後からでも編集したい!
というニーズにも、エクセルにはしっかり機能があります。
手順は以下です。
通常通り「コピー」した後・・・
(ショートカットキーのコピーでもOK)
今度はホームタブの「貼り付け」の「▼」を押すと・・・
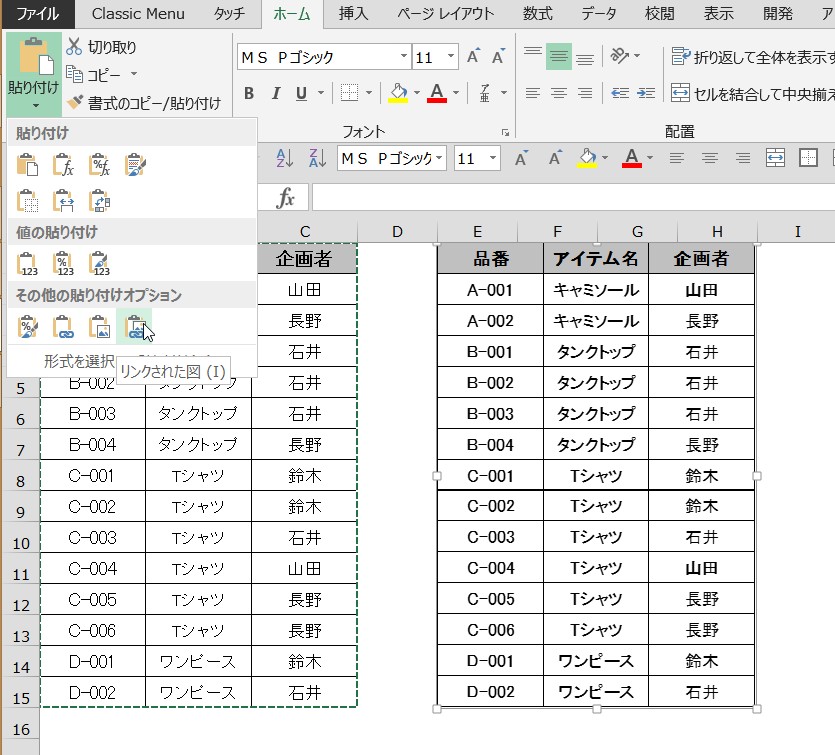
この一番右下に「リンクされた図」というボタンがあります。
(画像の右表は、はすでに「リンクされた図」で貼り付け完了)
これはとても便利な機能で、
元の表を編集すると、「同時に画像も変わります」
企画者を書き換え。
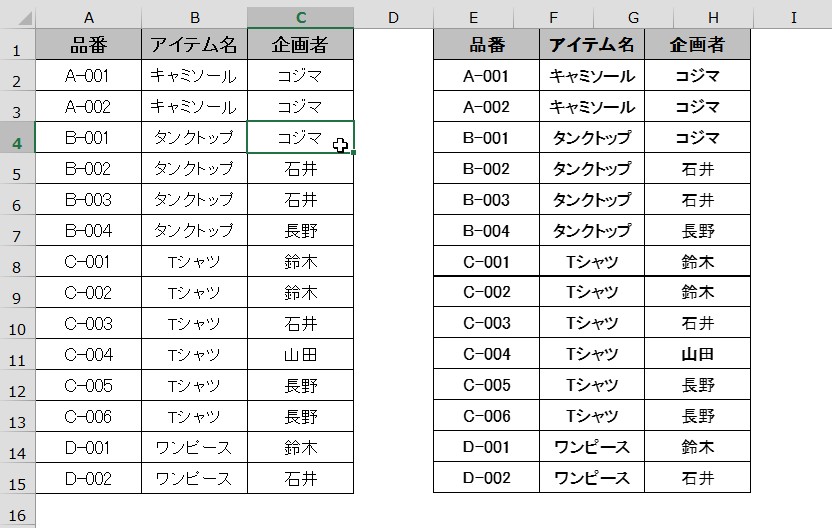
書き換えたタイミングで、同時に「図」も変わります。
(一度試してみてください)
小さくしたり。
大きくしたり。自由自在です。
これで、簡単に表の体裁を調整できます。
■ まとめ
いかがでしたでしょうか。
普段、ショートカットキーを上手に活用しているひとほど、
この機能を知らないことが多いので、今回記事にしてみました。
「図としてコピー」「リンクされた図」は、
別のシートに貼り付けることも出来るので
・シートを横断して組んだ数式の結果確認
・横幅が違う表を上下に体裁よく並べたい
・図としてコピーしておいて、現表の数値変化を確認
などといった時に、非常に役に立ちます。
(私は、上記だと2番目の効果をねらうことが多いですね)
パワーポイントなどを使わずに、
エクセル上で、説明用資料を簡易的に作成したい時などに
使えるテクニックとして活用して頂ければと思います。
■ エクセル記事まとめ
MDのための(裏)エクセル講座 その1「簡単に上のセルに移動」 - 75-85
MDのための(裏)エクセル講座 その2「いらない空白行を削除する」 - 75-85
MDのための(裏)エクセル講座 その3「セル内の好きな所で改行する」 - 75-85
MDのための(裏)エクセル講座 その4「見やすい表を作る(色)」 - 75-85
MDのための(裏)エクセル講座 その5「見やすい表を作る(罫線)」 - 75-85
MDのための(裏)エクセル講座 その6「みんなに親切な印刷をする」 - 75-85
MDのための(裏)エクセル講座 その7「操作を楽にして、時間短縮をする」 - 75-85
MDのための(裏)エクセル講座 その8「見やすい行間」 - 75-85
MDのための(裏)エクセル講座 その9「日時を簡単に入力する」 - 75-85
MDのための(裏)エクセル講座 その10「エラー表示とうまくつきあう」 - 75-85

ずるい!エクセル・ワード・パワポ仕事術完全版(日経ホームマガジン)
- 作者: 日経トレンディ
- 出版社/メーカー: 日経BP社
- 発売日: 2015/07/02
- メディア: ムック
- この商品を含むブログを見る