エクセルの表を印刷した時に、
「誰が」「いつ」作成したものか、わからないことはないでしょうか?
特に同じようなフォーマットで毎週作成するようなものの場合
「数字が何か違うと思ったら、これ先週のデータでした・・・」
「ところで、この資料誰が作ったの?」
のような出来事に直面する事があります。
そんな時に、便利なのが
印刷時の「ヘッダー」「フッター」機能です。
今回サンプルとして、このような表を用意しました。
印刷プレビューの画面ですので「印刷した時のイメージ」ですね。
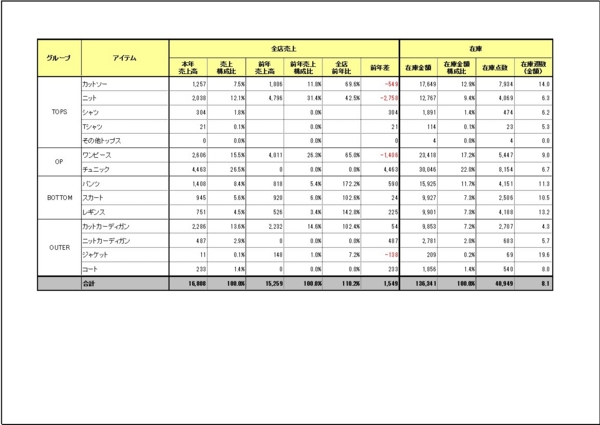
簡単に「ヘッダー」「フッター」をご説明すると

上部がヘッダー。下部が振ったー部分となります。
エクセルの編集画面には表示されませんが、
印刷時のみ表示されるところが、メリットです。
一例として「ヘッダー中央部分にファイル名を表示」
させてみます。
完成イメージは以下です。
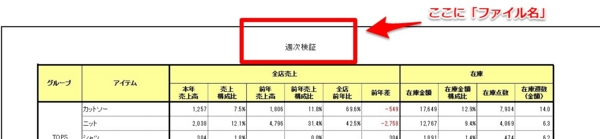
手順として、以下記述します
(1)ファイルを名前をつけて保存する(このファイルが表示されます)
(2)リボンメニューの「ファイル」→「印刷」を選ぶ
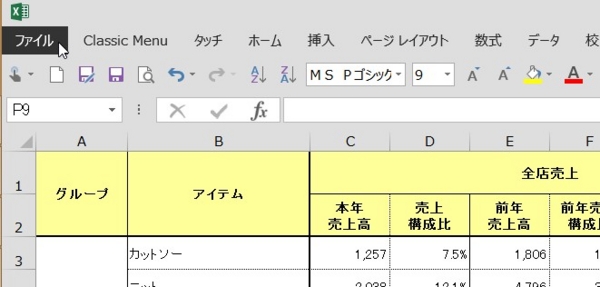
ここを押して
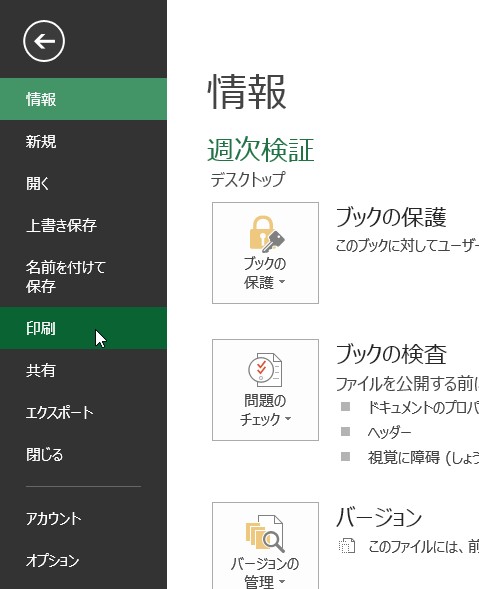
ここですね。
(3)「印刷」のページの、一番下「ページ設定」をクリックする
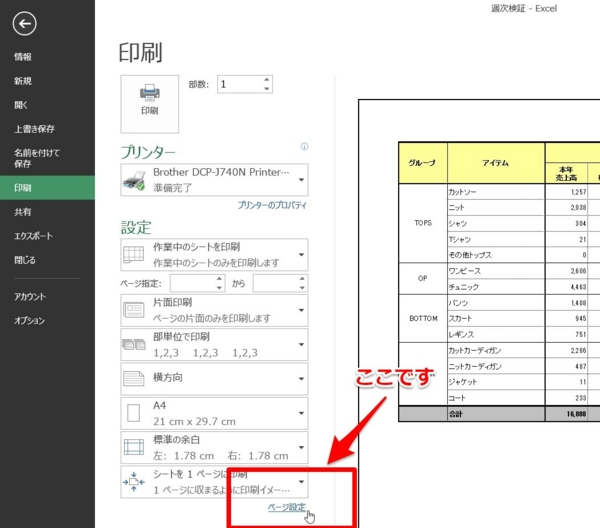
ここ。小さくてすいません。
(4)「ページ設定」ウインドウの「ヘッダー/フッター」を選ぶ
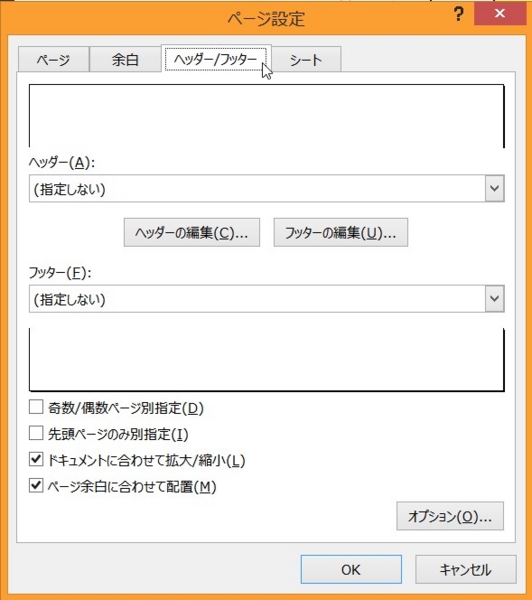
(5)「ヘッダーの編集」をクリックする
そうすると、以下のようなウインドウが現れます。
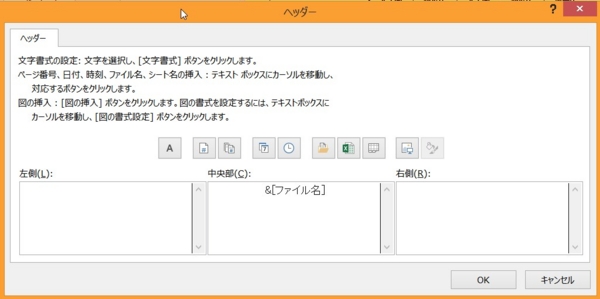
(6)それぞれ、表示したい場所や項目を選ぶ

それぞれのボタンを押すと、対応する内容が設定されます。
ファイル名を表示は「エクセルマーク」です。
どのボタンを押せばよいのかわからない!
という場合は、ボタンの上にマウスカーソルを合わせて
しばし待てば・・・
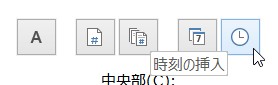
画像の「時刻の挿入」のような感じで、説明が出ます。
↓ 設定完了した状態
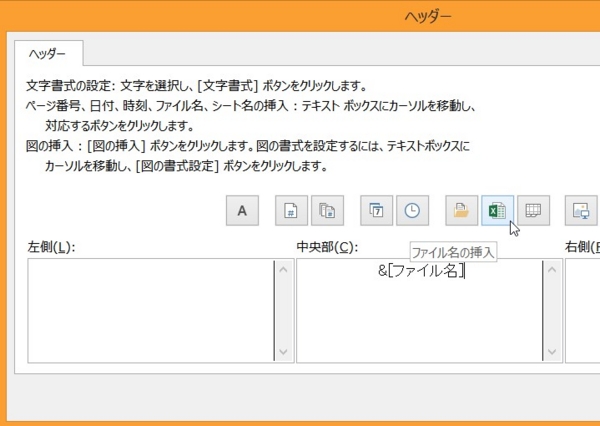
これで、印刷時
ヘッダー中央部分にファイル名が表示されるようになりました。
フッターについても、操作方法は同じですので色々試してみてください。
■ 活用方法例についての補足
たくさん応用が利く機能かと思います。
たとえば・・・ですが
□ ヘッダーもしくはフッターに「ページ数」の表示
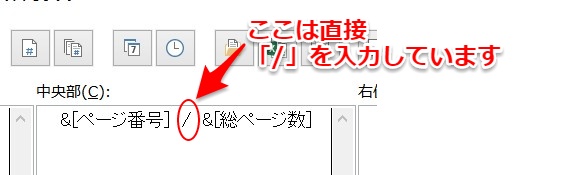
このように設定すると
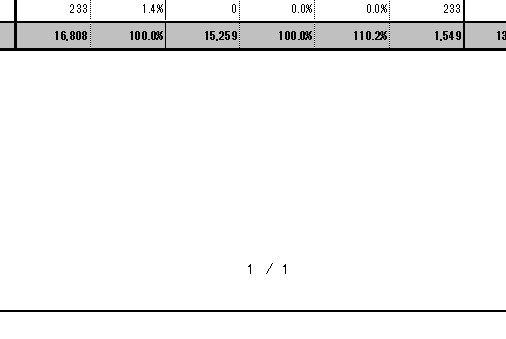
こんな感じで、何ページ中の何ページ目、と表示できます。
□ ヘッダー右上に「作成者」「作成日時」の表示
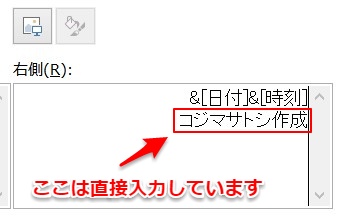
このように設定すると

こんな感じになります。
常に、そのタイミングの日付と時刻が表示されるので便利ですね。
□ ヘッダー左上に「ロゴ画像」を表示
画像も挿入できるので、

こういう事も可能です。
定型的に、印刷時に表示したい項目が固まっているならば
活用の可能性はたくさんあると思います。
■ まとめ
MDのための(裏)エクセル講座 その1「簡単に上のセルに移動」 - 75-85
MDのための(裏)エクセル講座 その2「いらない空白行を削除する」 - 75-85
MDのための(裏)エクセル講座 その3「セル内の好きな所で改行する」 - 75-85
MDのための(裏)エクセル講座 その4「見やすい表を作る(色)」 - 75-85
MDのための(裏)エクセル講座 その5「見やすい表を作る(罫線)」 - 75-85
MDのための(裏)エクセル講座 その6「みんなに親切な印刷をする」 - 75-85
MDのための(裏)エクセル講座 その7「操作を楽にして、時間短縮をする」 - 75-85
MDのための(裏)エクセル講座 その8「見やすい行間」 - 75-85
MDのための(裏)エクセル講座 その9「日時を簡単に入力する」 - 75-85
MDのための(裏)エクセル講座 その10「エラー表示とうまくつきあう」 - 75-85

(無料電話サポート付)できるゼロからはじめるワード&エクセル超入門 Word 2013/Excel 2013対応 (できるシリーズ)
- 作者: 井上香緒里,柳井美紀,できるシリーズ編集部
- 出版社/メーカー: インプレス
- 発売日: 2015/02/27
- メディア: 単行本(ソフトカバー)
- この商品を含むブログを見る